
[s3video s3url=”installing-wordpress.mp4″ /]
This post is part of a series of articles that will teach you how to build your own website, step by step. You can catch up on all of the steps, right HERE (plus get a printable checklist)
It’s time to get to the good stuff. By the end of this step, you’ll have a working website (finally, right??).
The other good news is that this is the last techie-type part. Once WordPress is up and running on your domain, everything else you do to build your site will be done from inside the WordPress dashboard, which is no more difficult than creating a listing on Etsy. It’s a very user friendly interface.
First things first, though: in order to get WordPress installed on your site, we will need to access something called the cPanel. This stands for “control panel,” and it is simply the backstage of your website. If you were to create a website from scratch using files written in HTML code, you would upload them into your cPanel. However, we are using WordPress to build our website instead, because WordPress is… well, awesome. WordPress allows you to build a fully functional website or blog without knowing any code, and without ever having to get back into the cPanel to do it. And the best part is, it’s easy to install.
Right now, at your new website address, you will see a page from your host, with a menu of options to choose from on that page. You are looking for your cPanel. If you went with a different host, and do not see a page similar to this one, then go this address: http://www.yourdomainnamehere.com/cpanel

Once you’re logged in, you’ll see something like this:

This is your control panel. It can look a little daunting, but don’t worry… we won’t be in here long.
Scroll down the page until you see the section called “Software and Services”. In that section, you’ll see an icon labeled “QuickInstall” (if you are using a different host than Host Gator, you may have something called “SimpleScripts” instead).
![]()
QuickInstall is a script installer, and it makes quick work out of installing WordPress. Without it, we would need to FTP (stands for File Transfer Protocol) the bajillion files that make up WordPress into the cPanel ourselves. Instead, QuickInstall is going to do it for us.
Little Side Note: If you’re using another web host and script installer, this process might look a little bit different, but it should still involve the same basic steps.
The WordPress Installation Process:
- Click the QuickInstall icon, and that will take you to the QuickInstall installation page.
- You will see a masonry gallery of various softwares and scripts – choose “Install WordPress”
- On the next page, choose the option to “Install WordPress for Free” and then click the gray “Install WordPress” button
On the next page, you will need to fill in some information.
- Choose the domain you’d like to install on – your domain should be pre-populated in the dropdown menu.
- install/path/here – this is where you can choose whether you want to install your blog in the root of your domain, or in a directory of your domain.
This is much simpler than it sounds. If you install in the root, that means that if someone were to type www.yourdomain.com into their address bar, they would arrive at your site. If you install it in a directory, they would instead have to type in www.yourdomain.com/directory to get to your site.
If you already have an existing website, and you’re adding to it, you would want to install it in a directory of that existing site, which you could name anything you want (i.e. blog, articles, etc…). If you want this installation to be your website (recommended, because with WordPress, you can build a site OR a blog), then leave this field blank.
- Admin email – This is where any notifications will go, such as when someone comments or fills out your contact form, so be sure to use your best email here.
- Blog Title -You actually don’t need to sweat this part too much right now. This is changeable later, easily (and you will want to, if you ever start getting into search engine optimization for your new site). For now, just give yourself a quick title…maybe your business name.
- Admin User – Here you will choose a username for logging into your WordPress dashboard.
Do NOT pick “admin” for this! If it’s pre-populated here (I believe it will be if you are using SimpleScripts), delete it and fill it in with something else. Many people use “admin” as their username, and so that makes it the first one hackers will attempt when they are trying to bust a move into a site. If you use it too, you’ve just helped them out with half your login info, right there from the get-go. Now all they need to do is guess your password, and your website is done for.
Once you’re done, click Install WordPress.
You’ll see the installation process appear at the top of your screen. Once it turns orange, your installation is complete…. you can then click the drop-down arrow, and your installation details will appear right below. You’ll be given the URL to follow to get to your new WordPress Dashboard, and a password. (You’ll be able to change the password later if you want, once you get into your WordPress dashboard.)
When you click the link, you’ll be taken to your Dashboard…. this is the “backend” of your new website. This is basically your administration area, where you will build the site, customize, add posts, etc.
In the upper left of your screen, you’ll see the title of your blog….. that is also a link to the “front-end” of your website. It won’t be the prettiest thing you’ve ever seen at this point, but we will be taking care of that in the next step: Choosing a theme for your WordPress site.




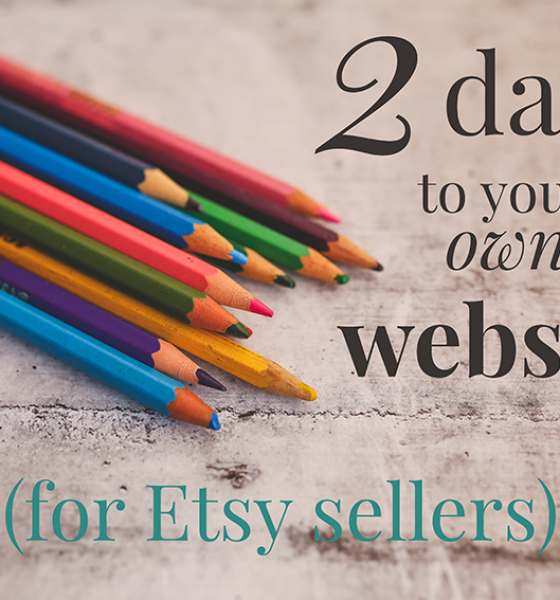

Rose Henness
September 30, 2015I missed one part of your video and now I can’t figure out how to get into my wp dashboard. After copying my password, I missed the part about clicking on the admin address to get into my wp dashboard. I clicked on something else. So how do I find my wp dashboard to enter my password? When I type my admin address into the search bar I am taken back to a GoDaddy page telling me how to get my already purchased domain name.
Tutorials are great, except when I make a mistake and don’t know how to fix it! Thanks!
Staci Ann Lowry
September 30, 2015Hi Rose,
Uh-oh, that’s definitely an important part, haha.
Here’s how you get there:
http://www.TYPE-YOUR-DOMAIN-NAME-HERE/wp-admin/